How to change display refresh rate on Windows 11
Refresh charge per unit is measured in Hertz (Hz), and it defines the number of times an image appears on the screen per second. Generally speaking, the faster the image changes (or refreshes) on the brandish, the better and smoother the viewing feel. On the other hand, the slower the images refresh on the screen, the less smoothen the experience will be, causing screen flickering, headaches, and heart strain.
Although Windows xi can automatically configure the optimal refresh rate, you may sometimes need to change the settings manually depending on the situation. For example, if you accept a monitor that supports a college refresh rate of 144Hz or higher, typically found on gaming displays. Or you lot notice some flickering because the monitor may exist using a lower refresh rate.
Whatsoever the reason it might exist, the Settings app makes it easy to suit the refresh rate of the device. In addition, yous can now also enable Dynamic Refresh Rate (DRR) on supported hardware. Dynamic Refresh Charge per unit is a characteristic bachelor on Windows eleven and higher releases that automatically increases or lowers the refresh rate on high-refresh panels while inking or scrolling for a smoother experience while conserving battery life.
In this Windows 11 guide, nosotros will walk you through the steps to alter the display's refresh rate using the Settings app.
How to conform monitor refresh charge per unit on Windows 11
On Windows xi, there are ii means to control the refresh rate. You tin can specify a specific rate or enable Dynamic Refresh Charge per unit (DRR) if the hardware is supported.
Modify refresh charge per unit
To adjust the refresh charge per unit on your computer, use these steps:
- Open Settings.
- Click on Organization.
-
Click the Display page on the right side.
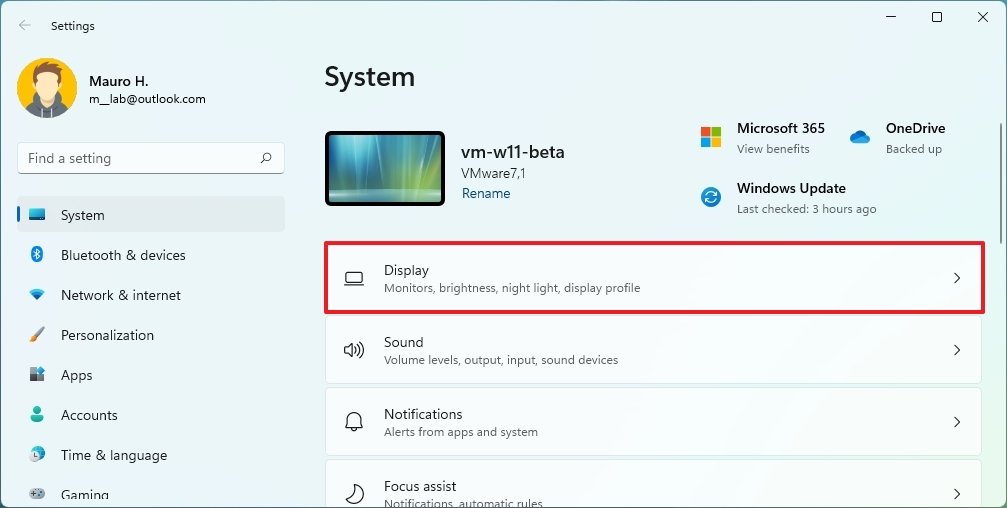 Source: Windows Cardinal
Source: Windows Cardinal -
Under the "Related settings" section, click on the Advanced display setting.
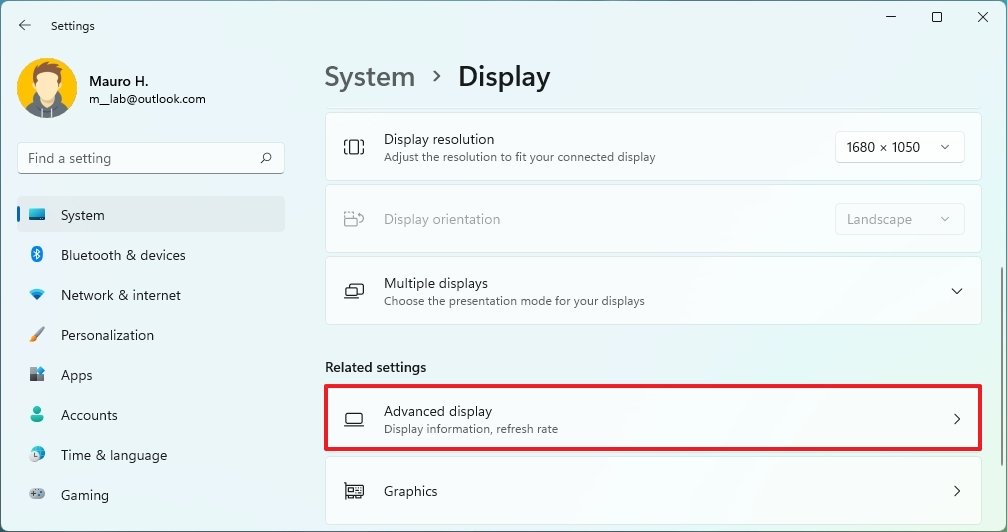 Source: Windows Central
Source: Windows Central -
Nether the "Display information" department, select the optional refresh rate with the "Choose a refresh charge per unit" setting.
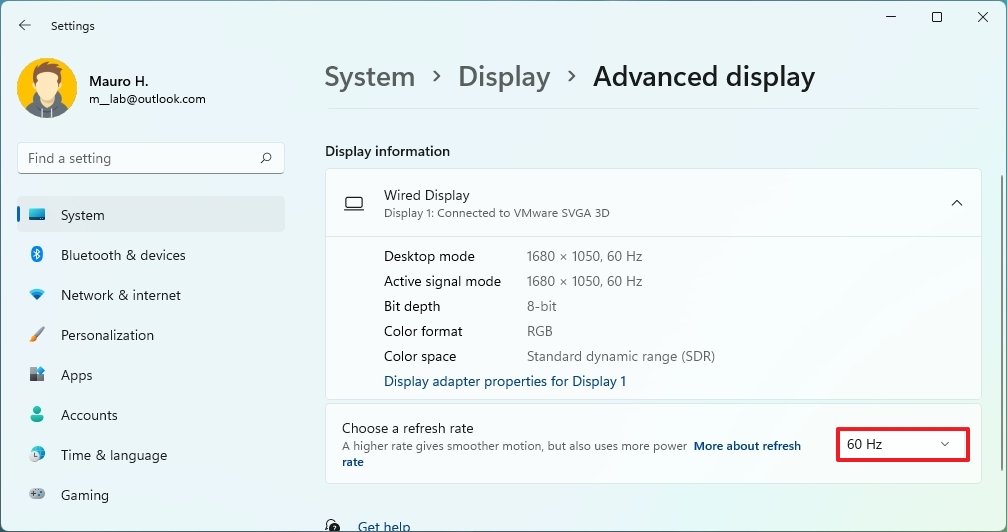 Source: Windows Central
Source: Windows Central
Once you complete the steps, the arrangement will apply the new setting, and the monitor will offset using the new refresh rate.
Enable Dynamic Refresh Rate (DRR)
To enable or disable Dynamic Refresh Charge per unit on Windows eleven, utilise these steps:
- Open Settings.
- Click on Arrangement.
-
Click the Display page on the right side.
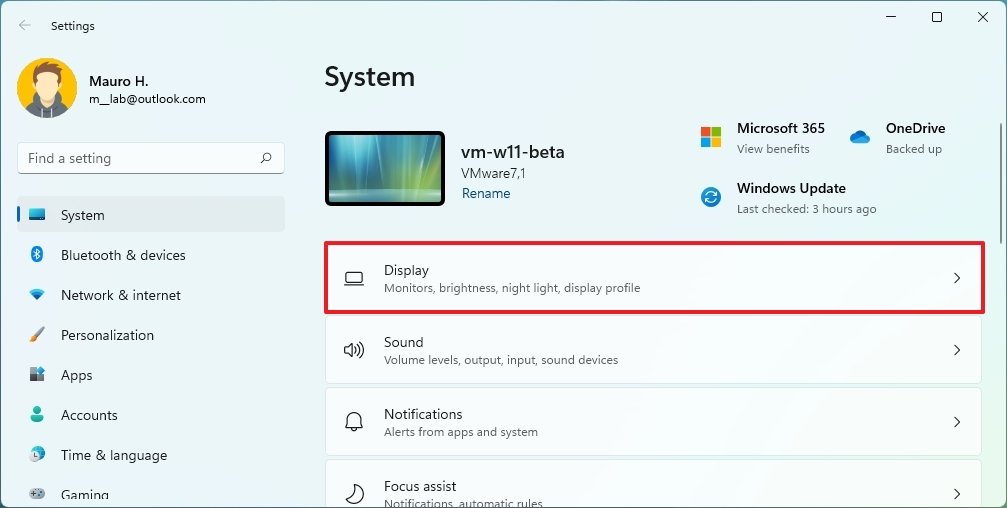 Source: Windows Central
Source: Windows Central -
Under the "Related settings" section, click on the Advanced display setting.
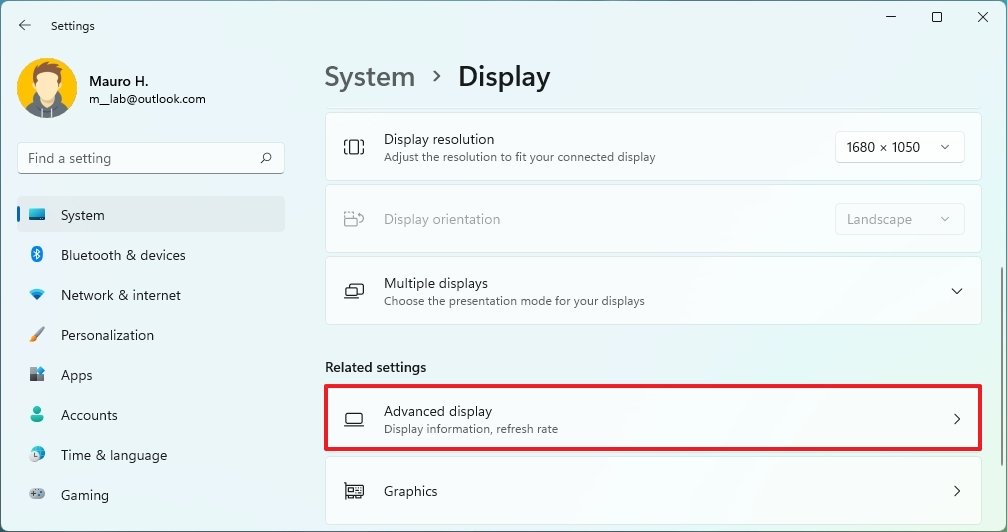 Source: Windows Central
Source: Windows Central -
In the "Choose a refresh rate" setting, select the Dynamic option. (Choice merely available on supported hardware.)
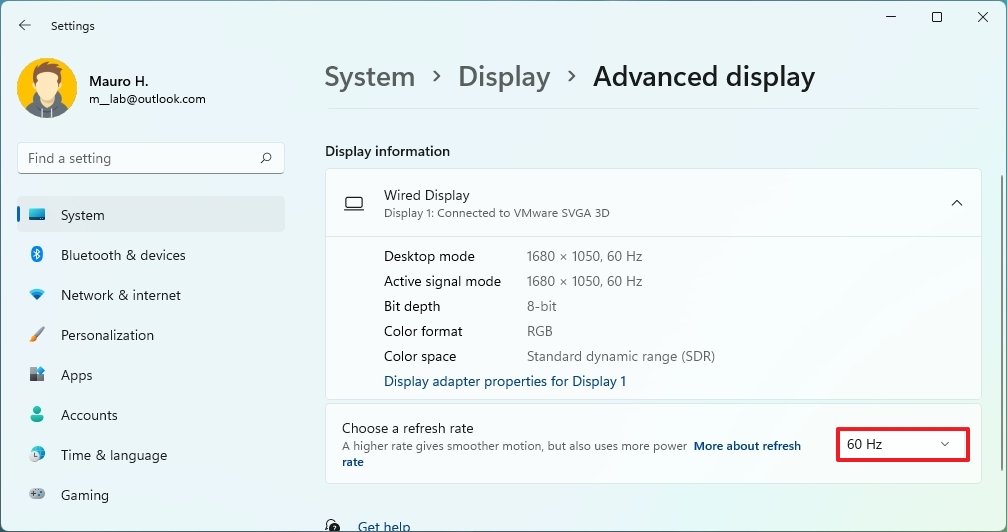 Source: Windows Central
Source: Windows Central
After you complete the steps, Windows 11 volition increase or lower the refresh rate dynamically to conserve power.
If you change your mind, y'all can always revert the changes using these steps, only on step five, select the rate you want to use for the display.
More Windows resources
For more than helpful articles, coverage, and answers to common questions well-nigh Windows 10 and Windows 11, visit the following resources:
- Windows 11 on Windows Central — All you lot demand to know
- Windows 11 help, tips, and tricks
- Windows ten on Windows Cardinal — All y'all demand to know
Source: https://www.windowscentral.com/how-change-display-refresh-rate-windows-11
Posted by: tarnowskilovetted.blogspot.com





0 Response to "How to change display refresh rate on Windows 11"
Post a Comment