How To Get New Ip Address Windows 10
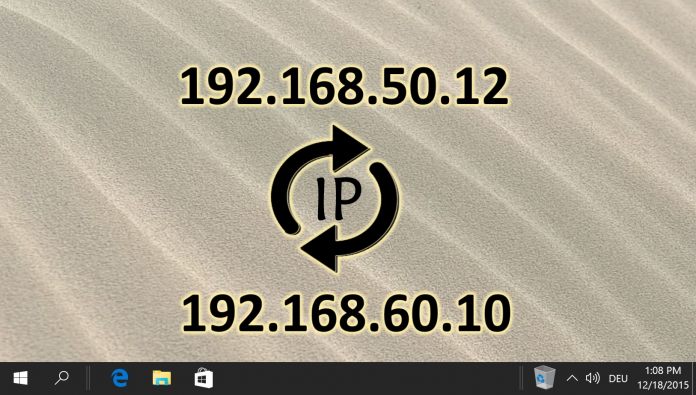
IP addresses are one of the primary ways services identify a user. Though your IP address may alter automatically from time to time, if you've been assigned the wrong IP past your router or want something more than static, yous need to know how to change your IP address on Windows 10 manually.
What is an IP address?
An IP address is a serial of numbers that identifies your device and therefore allows information to exist sent between devices. Without IP addresses, computers on the internet and your local network would not be able to differentiate betwixt different devices, routers, websites, etc.
However, IP addresses likewise come up with some downsides. For starters, somebody may be able to use your IP address to get a general idea of your location. Services may also utilize your IP address to track you beyond the web.
Unfortunately, changing your IP address will with the methods outlined beneath will not disguise your location. As the IP address volition still be connected to your Internet access provider, it tin can all the same be traced to their nearest networking hub. It will likewise not assist if you have been banned past a service – you lot're just changing the IP address on your local network, not the i the internet sees. For that kind of protection, you lot should consider using Tor or a VPN.
That said, if you practise want to change IP accost on Windows ten, y'all'll demand to take access to your ambassador account. If you do have admission, you can acquire how to alter IP by following the steps below:
How to Change IP Address in Windows 10 via Settings
Unsurprisingly, the simplest manner to change your IP accost in Windows 10 is via the in-congenital settings app, but in that location are a few things you need to look out for when it comes to choosing your new IP:
- Open Settings
Press the Start button, and then click the settings cog, above the power button. Alternatively, press Windows + I.
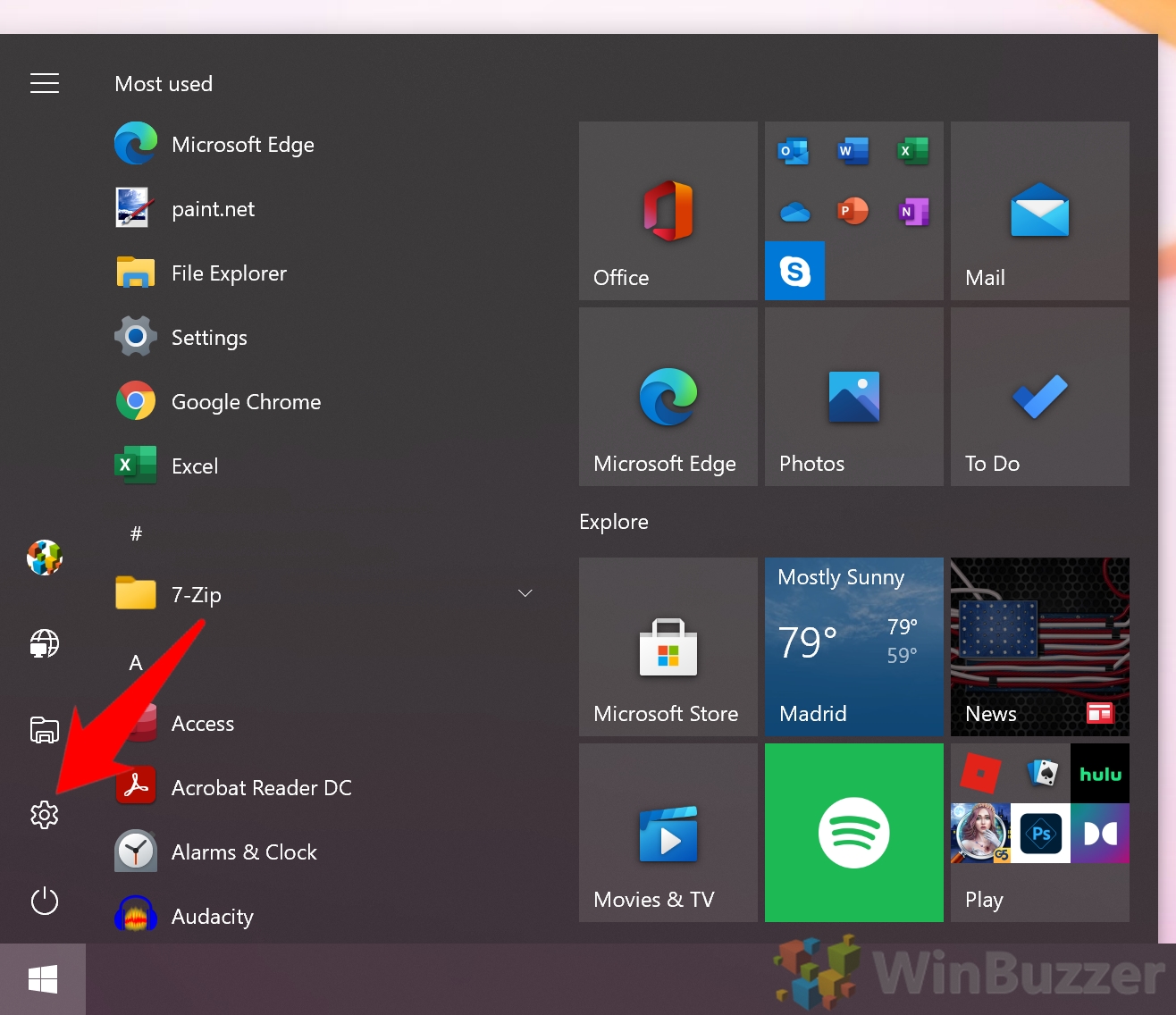
- Click "Network & Net"
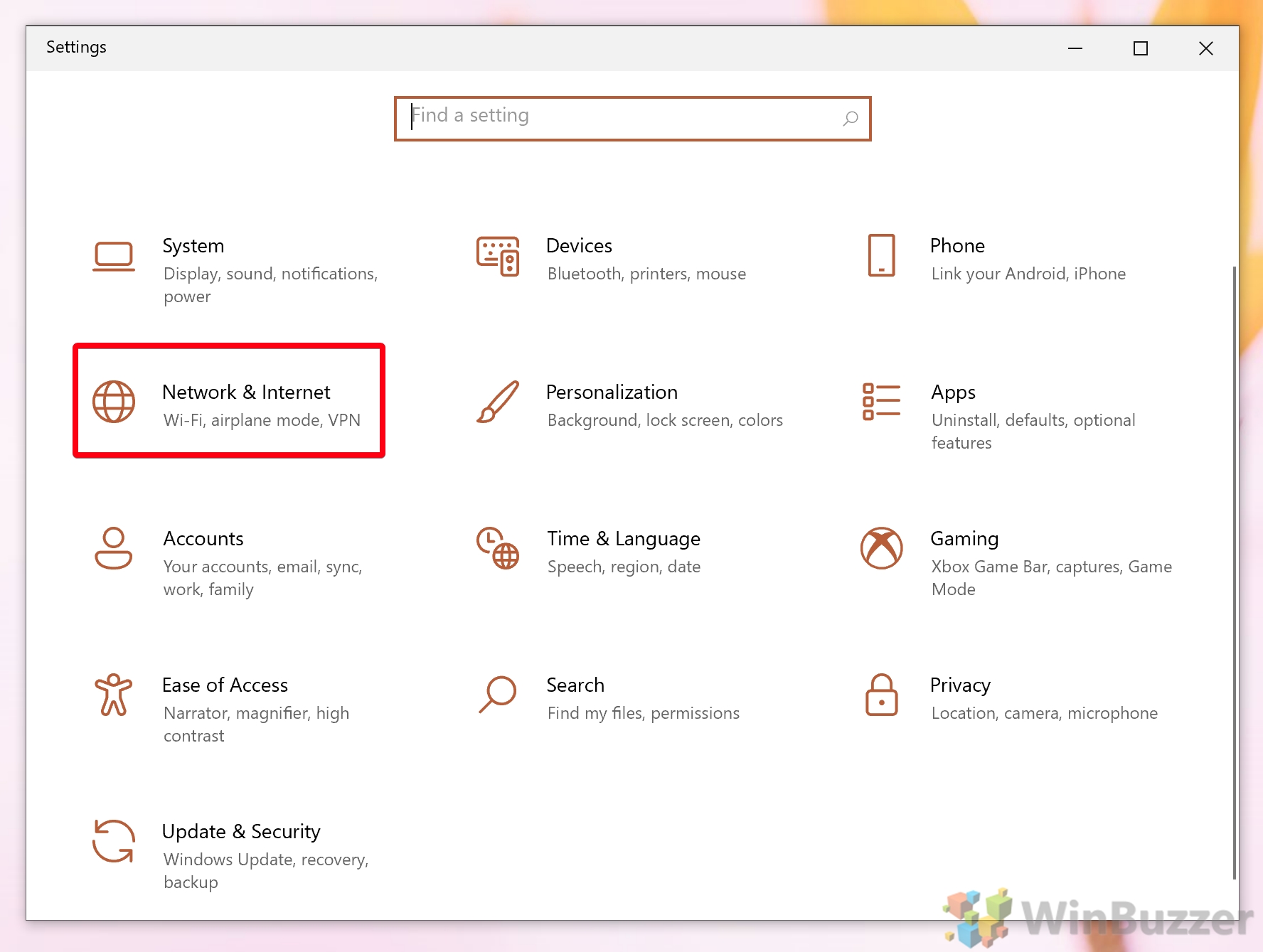
- Click "Wi-Fi" in the sidebar and select your Wi-Fi network from the listing

- Printing "Edit" under the "IP assignment" heading
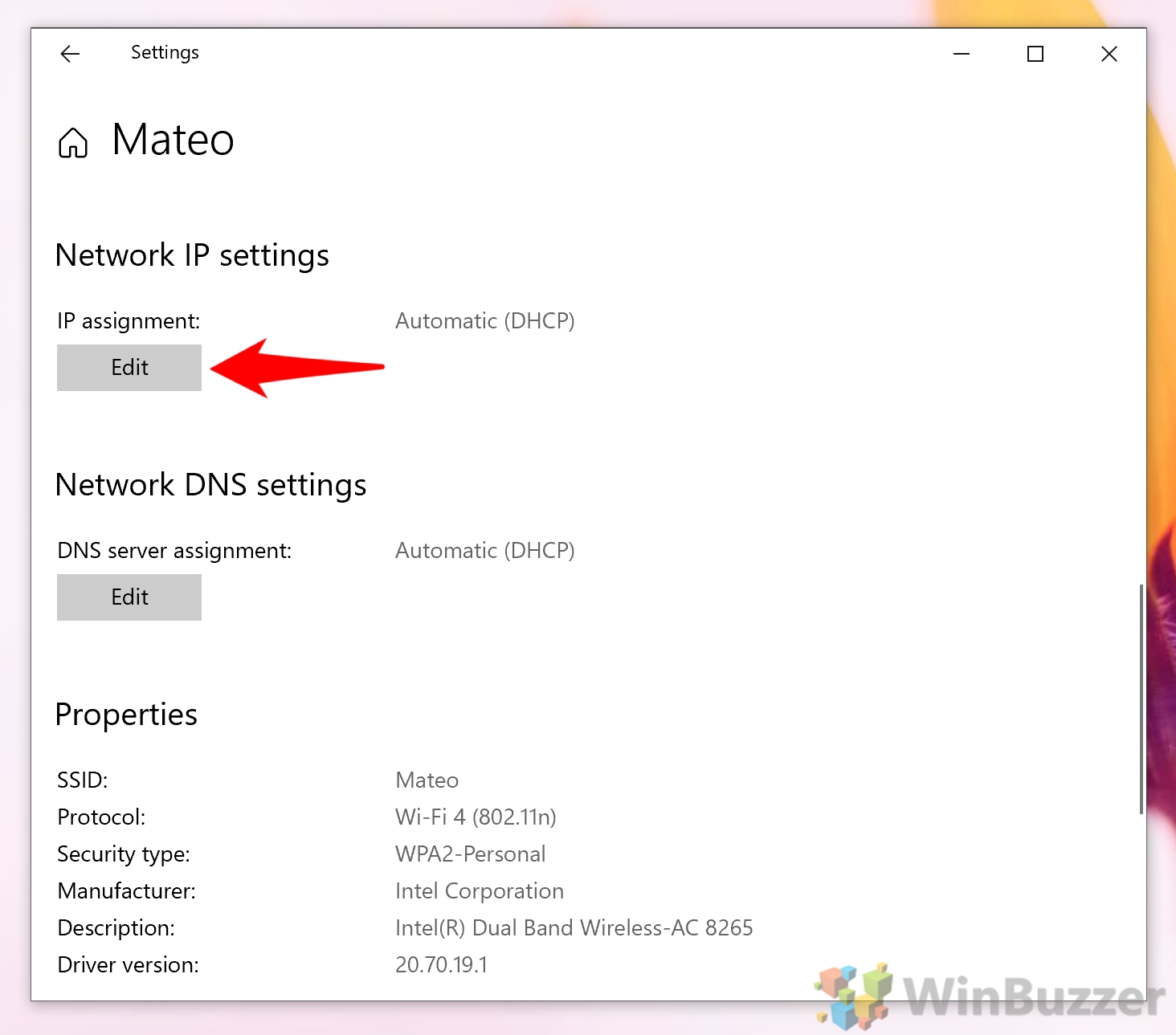
- Option 1: Automated IP accost consignment
If your IP accost is currently set up manually and you're running into problems, yous can change the dropdown in "Edit network IP settings" to "Automatic (DHCP)" and press "Salvage".
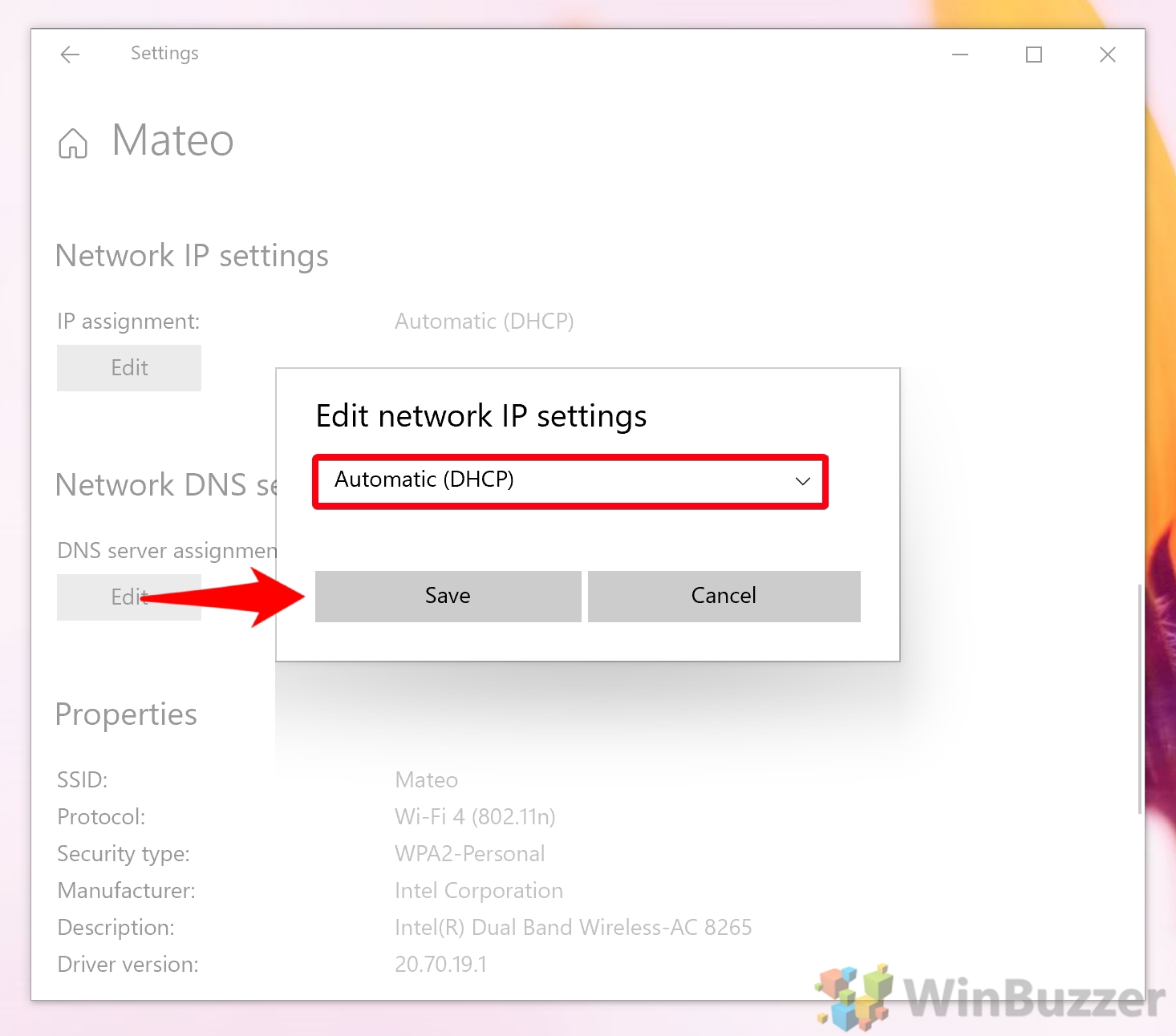
- Switch the "IPv4" toggle to "On"
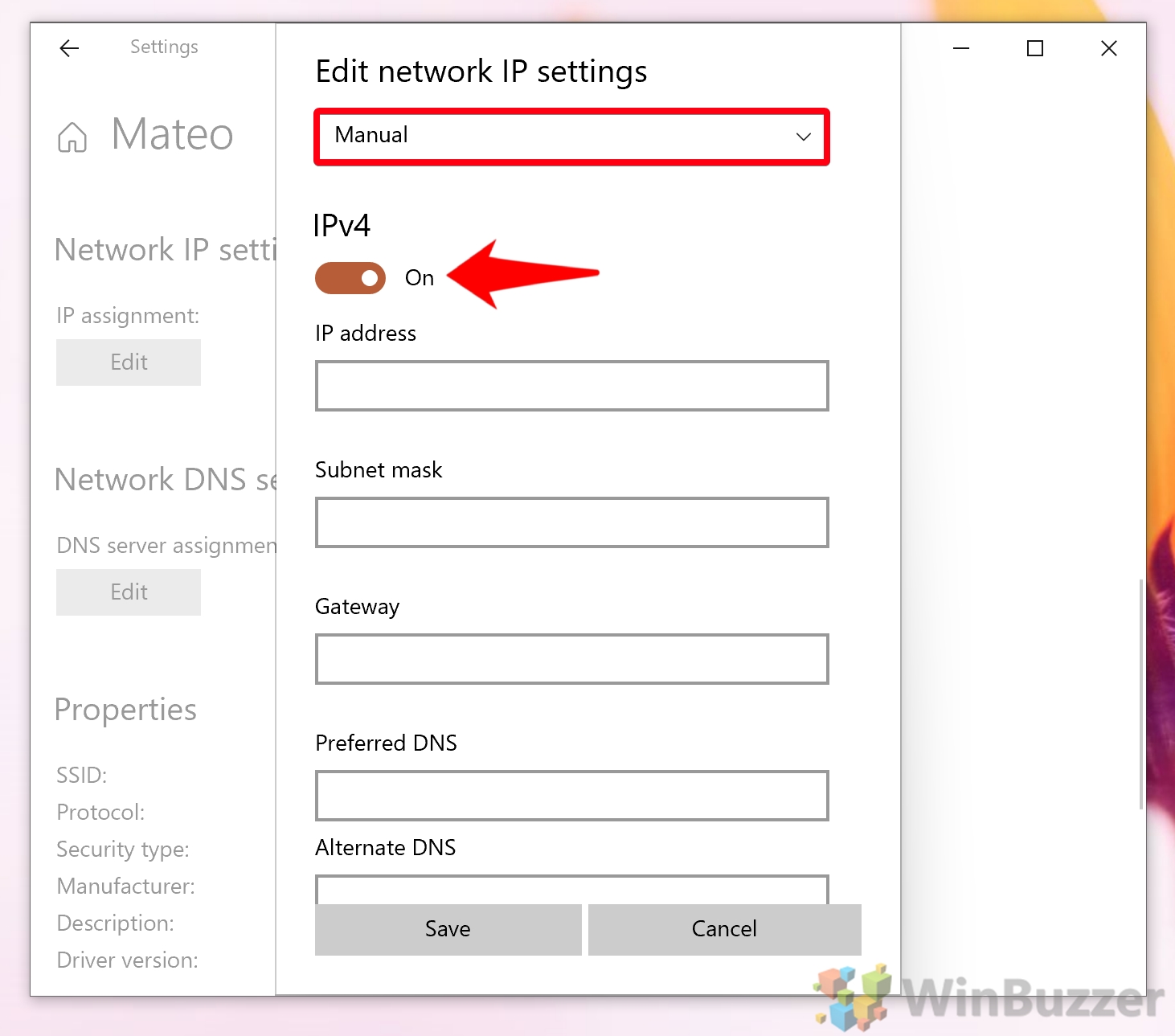
- Enter your new IP address data
When you change your IP accost, information technology's important to make certain the information you lot enter is correct. Earlier you start, information technology'due south useful to gather:
– Your electric current IP address
– Your subnet mask
– Your gateway (router IP)If you don't know these details, y'all can run the
ipconfigcommand in Control Prompt to obtain them.Ideally, your new IP address should exist of the same format every bit your former one. For case, if your current IP address is 10.0.0.one, you'll probably want to keep the 10.0.0.10 format. Make sure you don't set your IP to the aforementioned equally your gateway or other devices on your network.
Once you're washed, press "Salve".
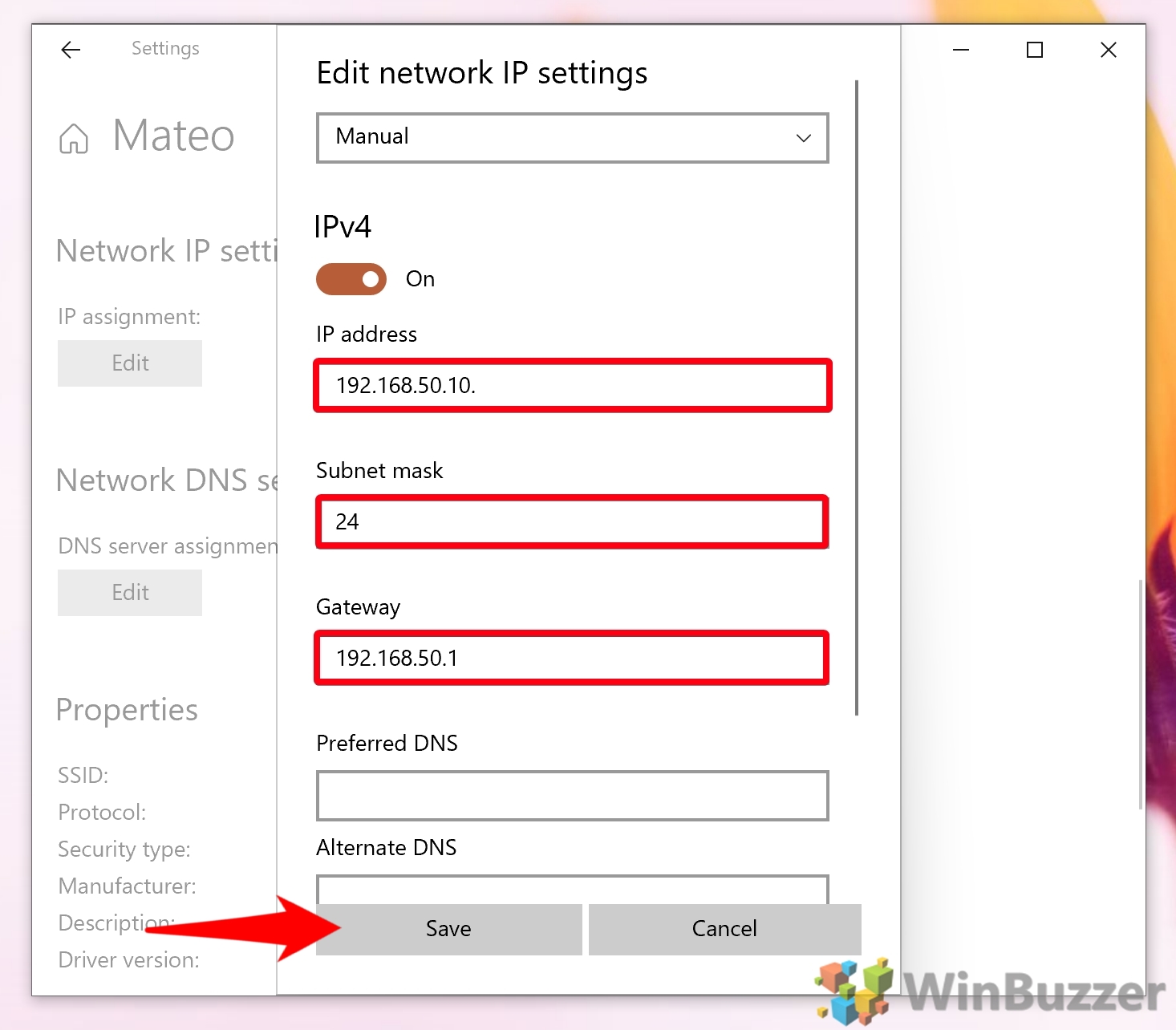
How to Change your Windows 10 IP Address in Control Panel
If yous adopt the quondam-school way of doing things, the Command Panel may be better suited to you. In some ways, its interface is easier to navigate when it comes to IP editing. Hither'due south how you can use it for that purpose:
- Open up Control Console
Press Start and then type "Control Panel". Click the top result.
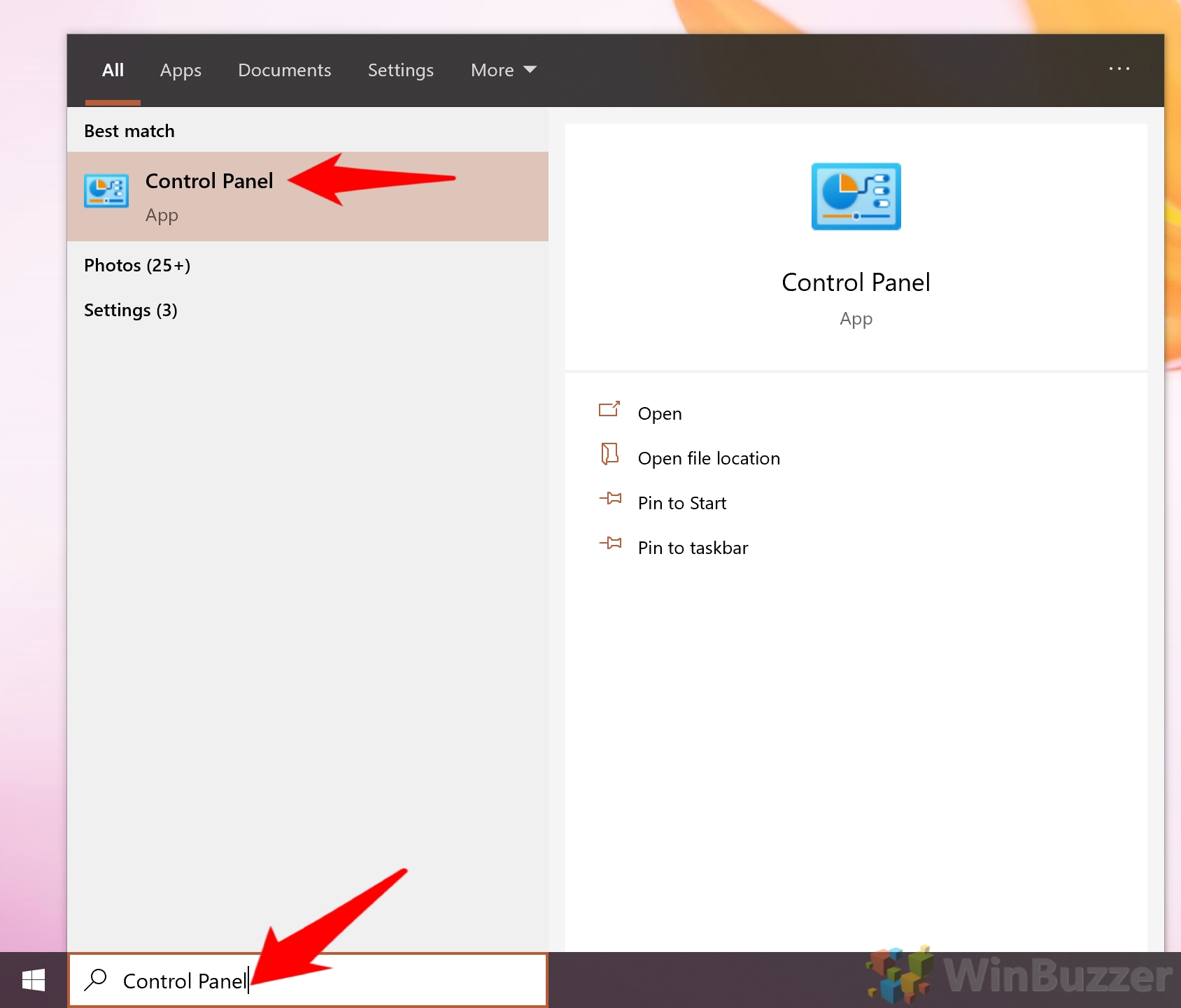
- Click "View Network status and tasks" nether the "Network and Internet" heading
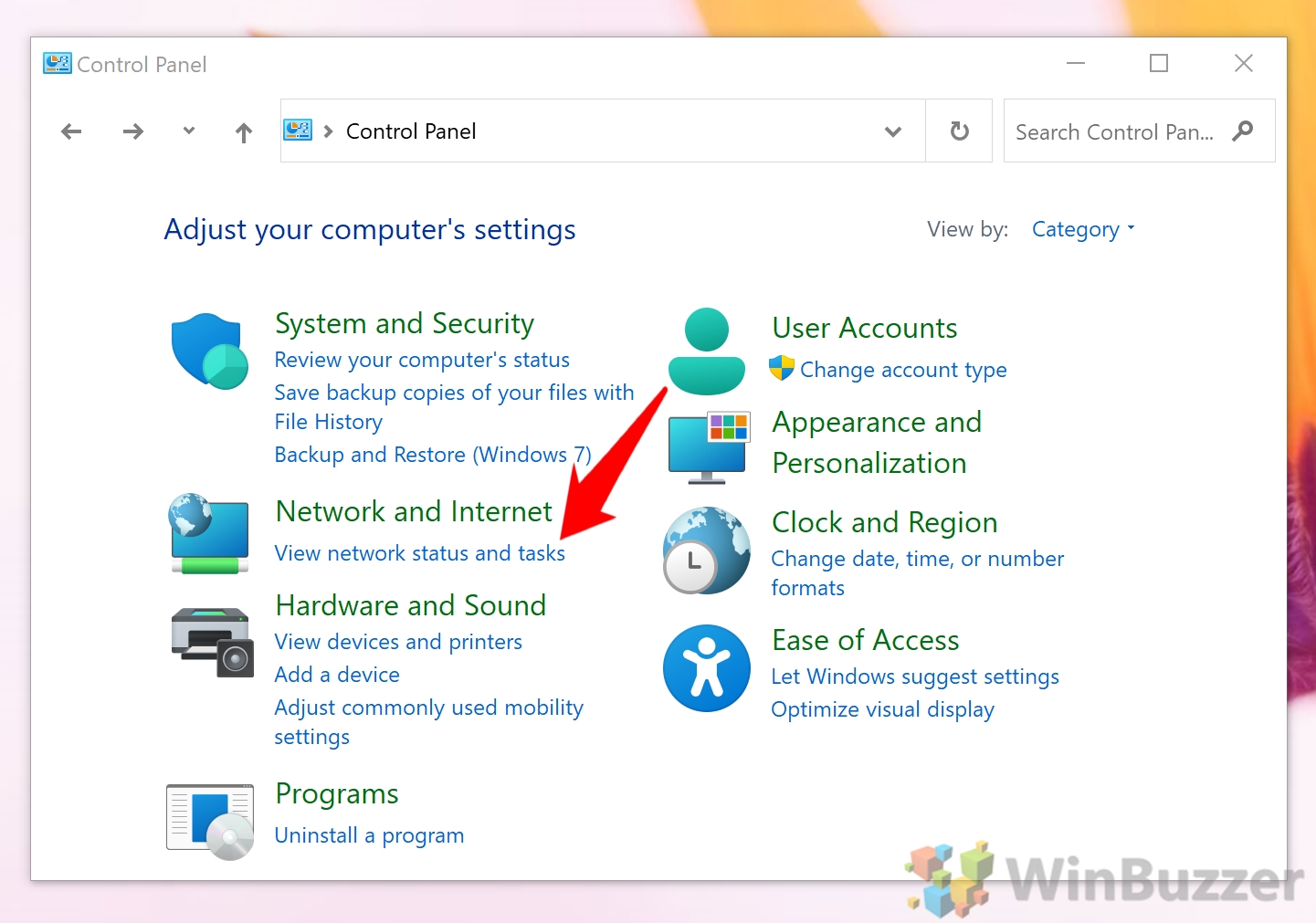
- Click on your active Wi-Fi or ethernet next to the "Connections:" field
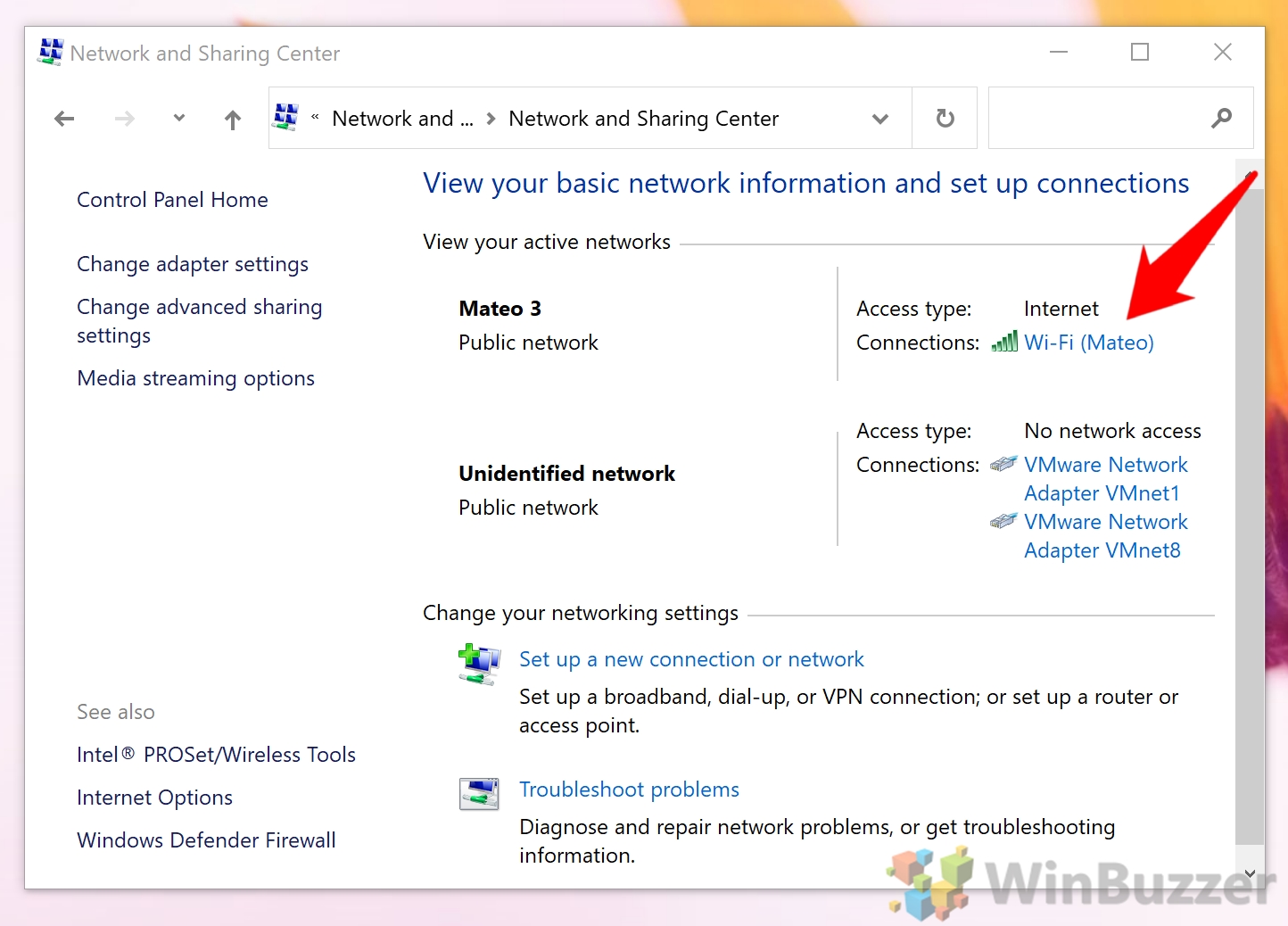
- Press the "Backdrop" button at the bottom of the Wi-Fi Status window
At this point, you lot'll probable have to authenticate yourself as an administrator.
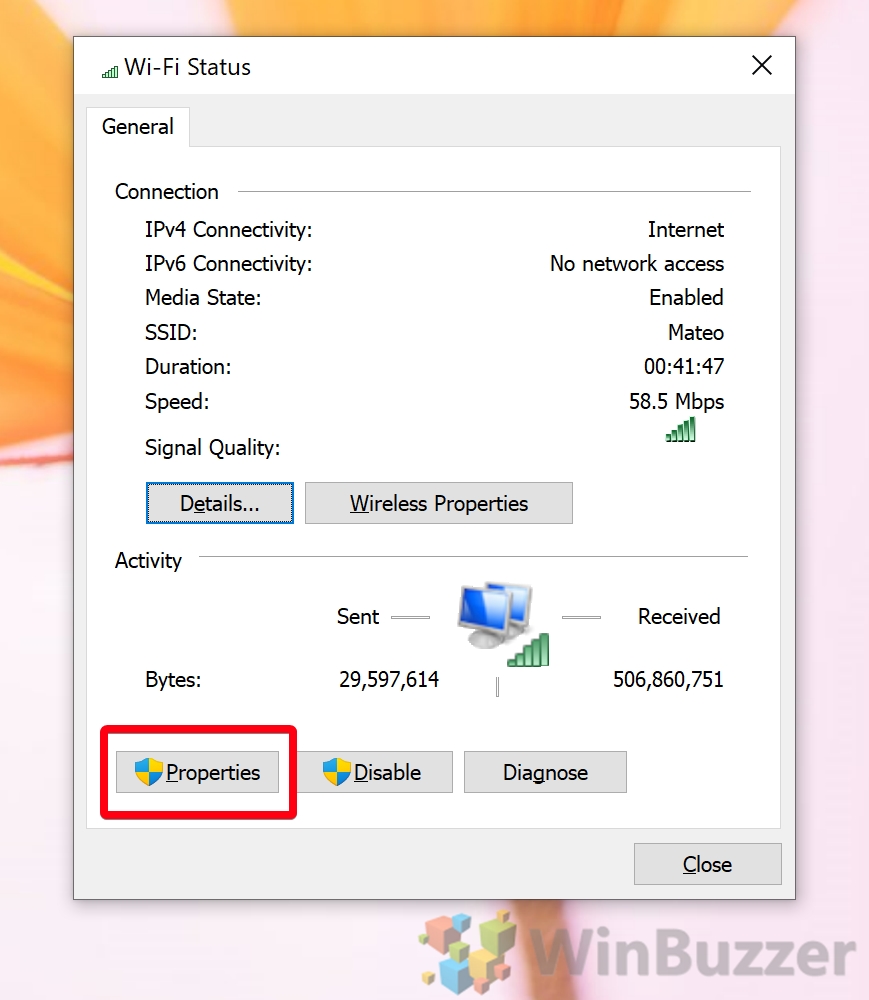
- Select "Internet Protocol Version 4" from the list and press "Backdrop" once again
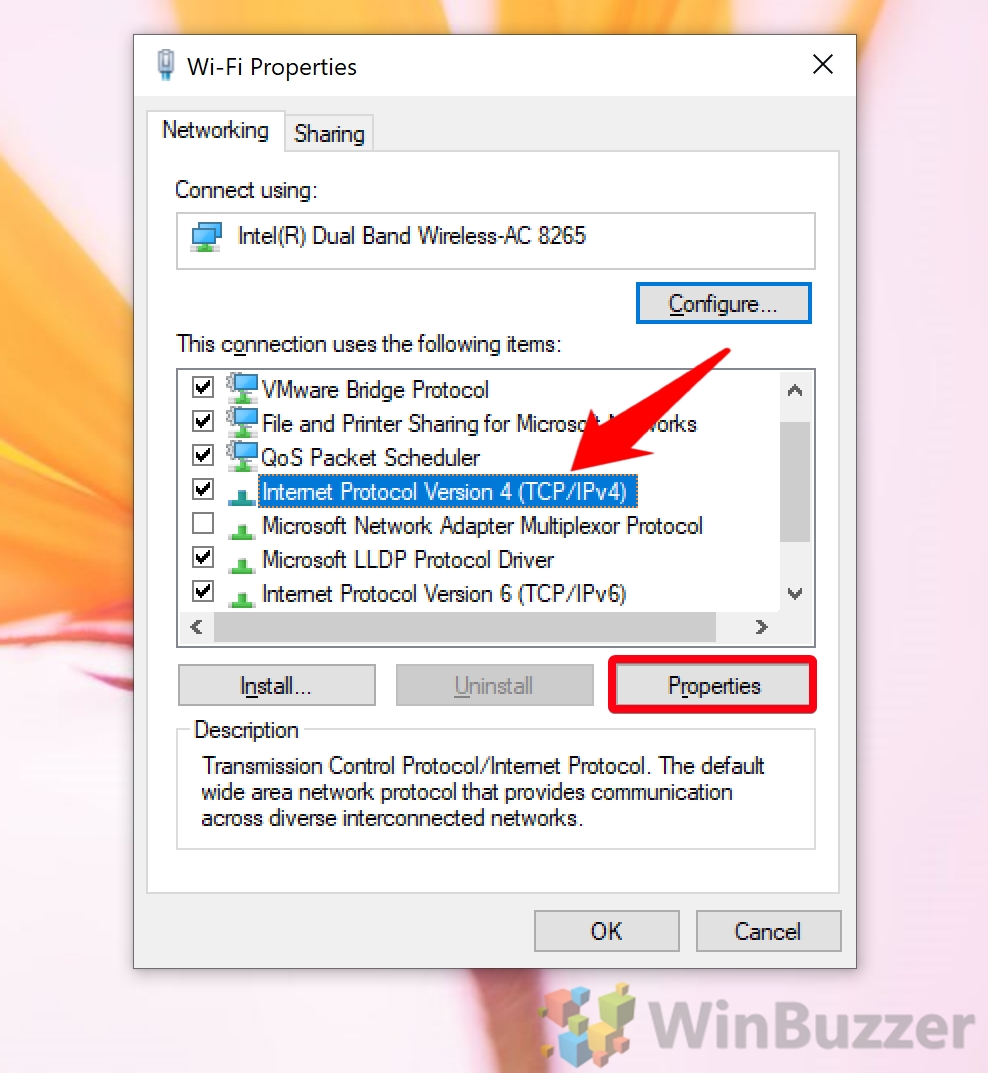
- Option i: Automatically assign your IP address
If your IP address is currently manually assigned and you're running into issues, you can tick "Obtain an IP address automatically" here instead and click "Save".

- Choice ii: Manually assign an IP address
When you change your IP accost, information technology'south important to make sure the information you enter is correct. Earlier you lot start, it's useful to gather:
– Your current IP address
– Your subnet mask
– Your gateway (router IP)If you lot don't know these details, you tin run the
ipconfigcontrol in Control Prompt to obtain them.Ideally, your new IP accost should be of the same format every bit your old 1. For example, if your current IP accost is 10.0.0.ane, y'all'll probably want to keep the 10.0.0.x format. Brand certain you don't set up your IP to the same as your gateway or other devices on your network.
Once you're done, printing "OK". Y'all can leave the DNS fields bare, though it's worth noting that there are advantages to changing them.
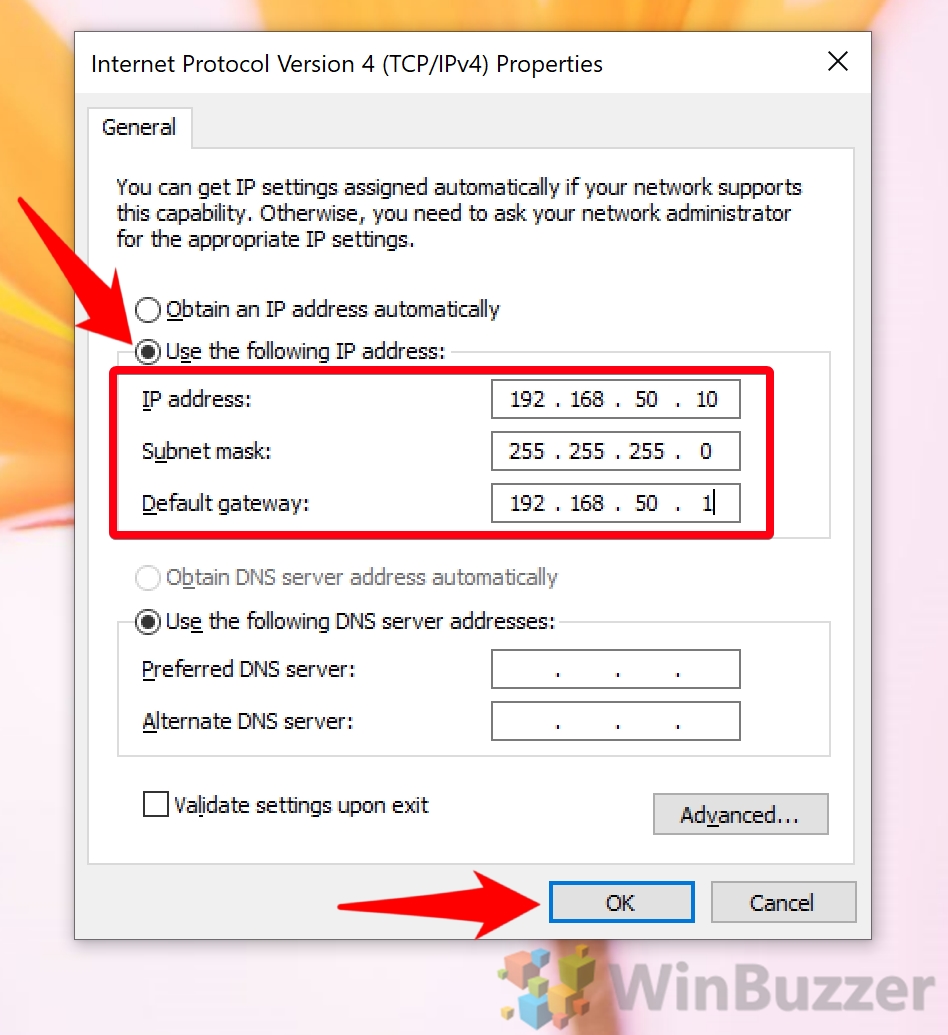
How to Modify IP in CMD (Command Prompt)
The command-line is oftentimes the fastest manner to get things done, and this is no exception. You lot can change your IP in Command Prompt in under a minute if you need to. Here's how:
- Open Command Prompt
Press Start and type "Command Prompt", then click "Run as administrator" on the right-hand side.
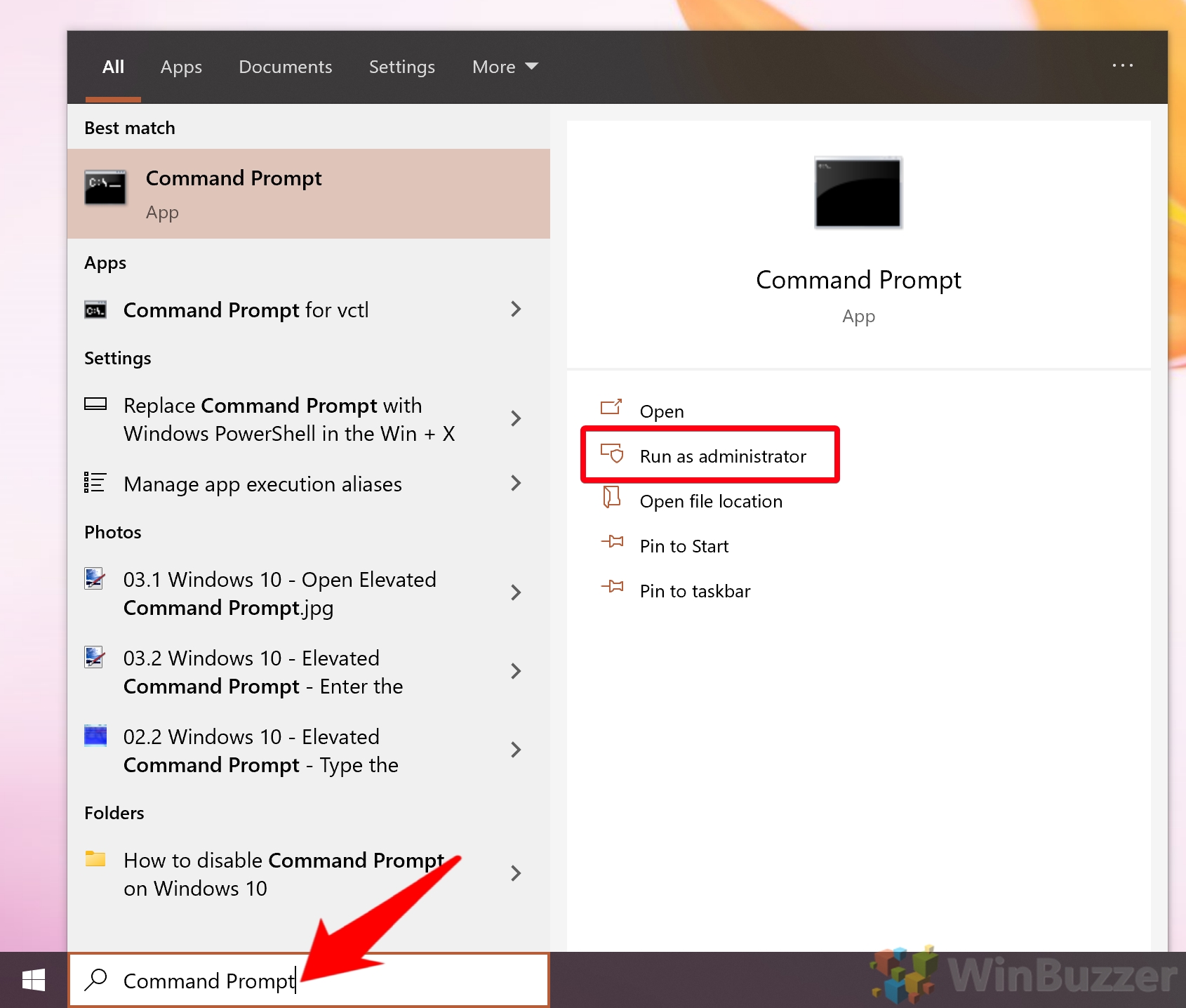
- Cheque your Wi-Fi interface name
Earlier you alter your IP, you demand to know the name of your interface. This will probable be "Wi-Fi" if you're on a Wi-Fi network or "Ethernet" if you lot're on Ethernet.
You can cheque yours with
netsh interface IP show config. While you're there, note downward its default gateway and subnet mask.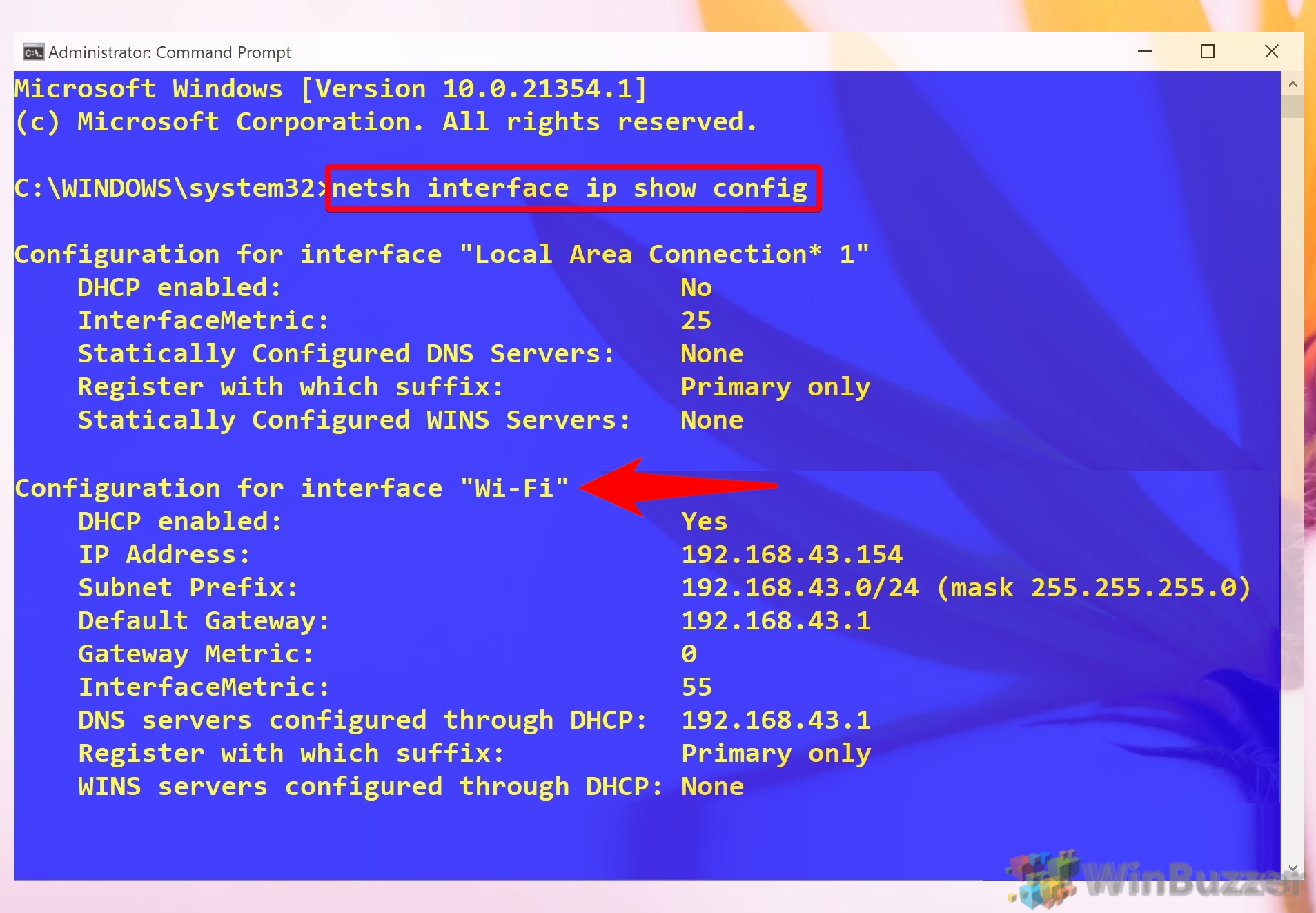
- Option 1: Enable automatic IP address assignment
If you fix your transmission IP previously, y'all can revert it to automatic assignment via DHCP with the following control:
netsh interface IP ready address "Wi-Fi" dchp
Recollect to replace "Wi-Fi" with whatever your interface is called.
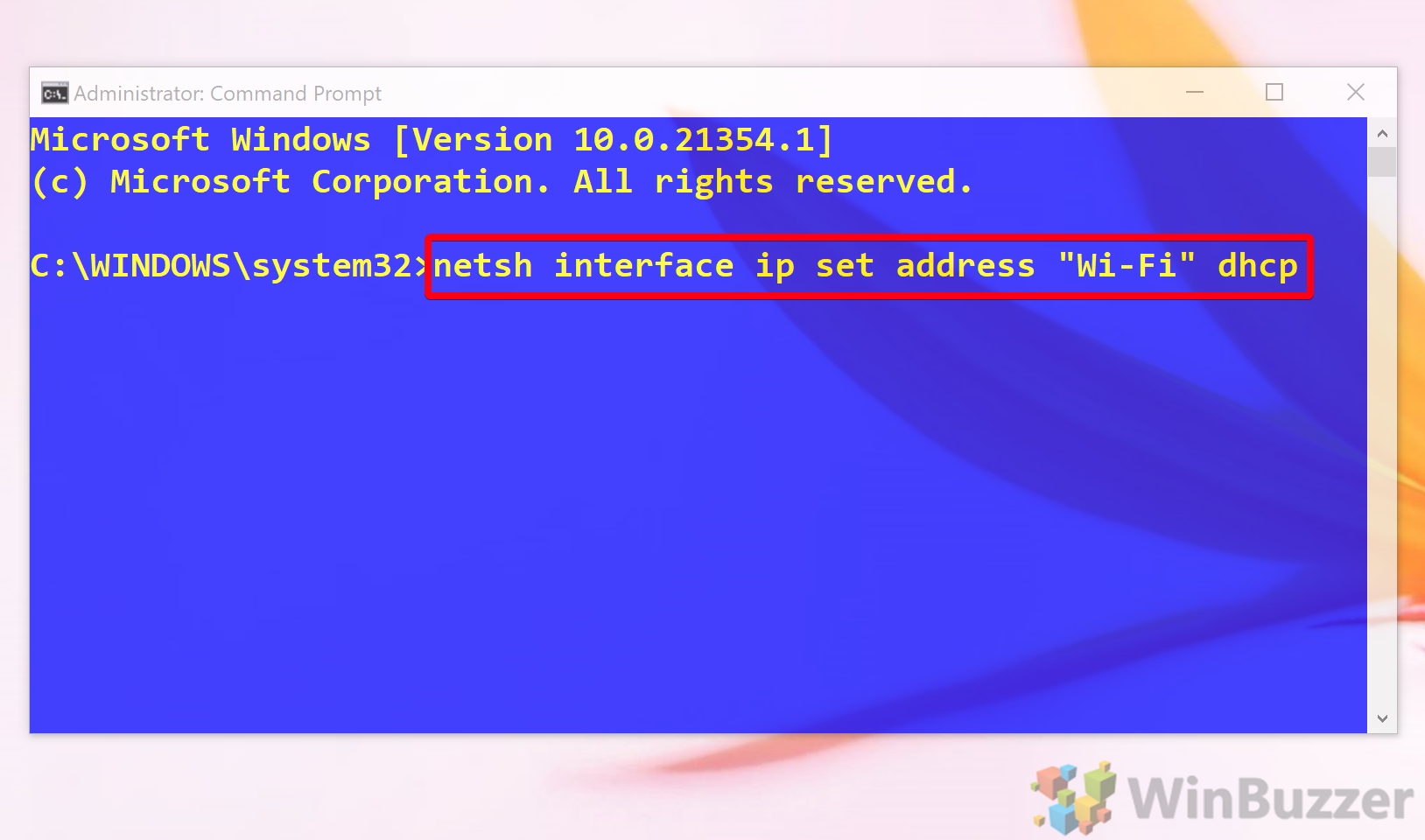
- Change your IP address manually
If y'all'd rather set up your IP accost manually, you can instead utilise the following control:
netsh interface IP set address proper noun="Wi-Fi" static new.ip.address sub.net.mask gatewway.ip.address

Now that you know how to alter your IP address on Windows 10, you may be interested in learning more about your network. Here'due south how you can modify your network name or disable a Wi-Fi or Ethernet adapter.
How To Get New Ip Address Windows 10,
Source: https://winbuzzer.com/2021/07/28/how-change-ip-address-windows-10-xcxwbt/
Posted by: tarnowskilovetted.blogspot.com


0 Response to "How To Get New Ip Address Windows 10"
Post a Comment